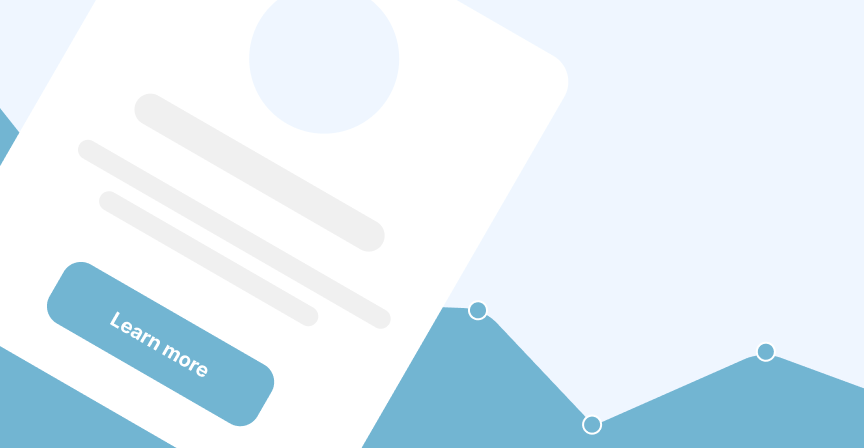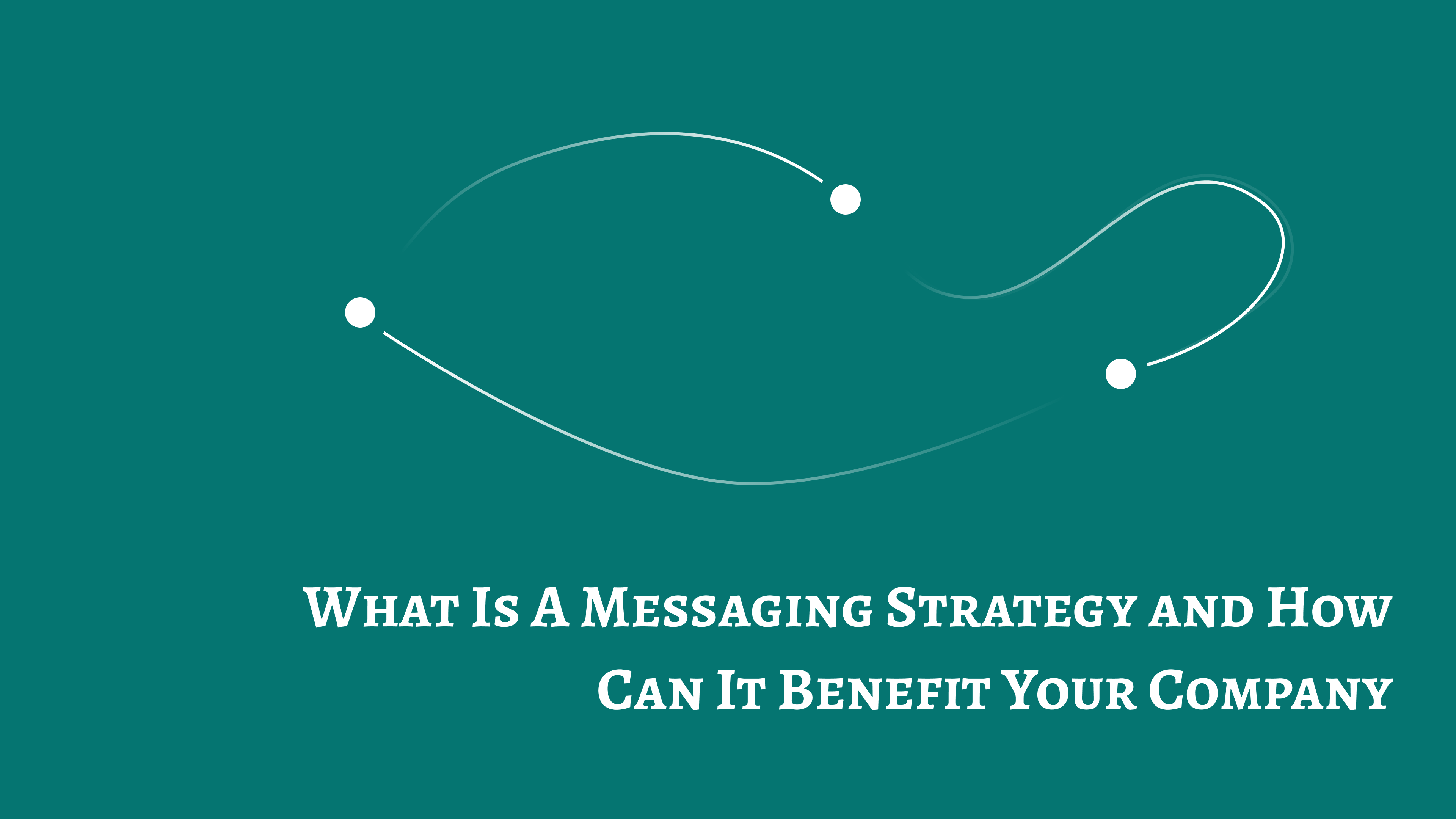Using the Survey editor
The Survey editor has been designed to help you focus on your questions instead of the design of the popup we show visitors.
Within the editor, you can add a number of different fields. These fields include:
- Multichoice, to provide a list of options to a visitor that they can choose from
- Rating, a field to allow a visitor to rate based on the question you are asking
- Textarea, an expandable text area where you can ask a visitor to answer a question
- Emoji rating, a more emotion-driven version of the Rating field
We will add more fields over time as we expand to more use cases.

So within the editor, you can preview your survey on the right-hand side, as you make changes this preview will update.
The lead magnet
A lead magnet is a small panel shown in the bottom right of a website to prompt a visitor to open the survey.
Instead of intruding on the experience, we felt it made more sense for a visitor to opt into the survey rather than blocking them. It also means visitors are more engaged to give more meaningful answers.
In the editor the first panel you will see is the lead panel, it is the title also in the preview.
In the text area for the lead panel, you can enter in some text to encourage visitors to open the survey and to answer your questions, so ensure the text is specific to what you are going to ask and engaging enough for them to notice it. Emojis are a simple and great way to prompt more visitors.
Adding a question
To add a question, choose one from the bottom of the list, just click on it and the new question will be added to your survey.
Previewing your question
Within the question block, there is an eye icon, click on it and the preview in the editor will update to show you your question and how it will look inside the popup.
Moving your question order
Once you have multiple questions, you may want to reorder them. To do this click on the button with the arrow icon pointing upwards. Once done the editor will update the order to show your question one step higher in the list.
Deleting a question
To delete a question, there is a button with a trash icon, once you click it you will be asked if you want to delete the question, click "yes" and the question will be removed.
Publishing changes
As you make changes to your survey, we will autosave to ensure you do not lose anything. But to show this new version on your website you will need to click on the Publish changes button at the bottom of the question list.
This will update our platform to prepare your survey for real visitors to interact with.
To show your survey to real visitors, we will explain that in the article Showing surveys to visitors
My issue is still not resolved.
We are sorry to hear that you have not found the appropiate documentation to help solve your problem.
Please reach out to us and we will do our best to help.